楽天カードの種類まとめ!各カードの特徴とお得なポイントとは?
メールやInstagramの「アーカイブ」とは?意味や機能を簡単に解説

「アーカイブ」という言葉を聞いたことがあるでしょうか。GmailやInstagram、そのほかのSNSを利用している方は、1度は目にしたことがある言葉かもしれません。
アーカイブは、多くのアプリケーションに備え付けられている機能で、上手に活用するととても便利です。ここでは、アーカイブの基本的な意味や使い方を詳しく解説していきます。アーカイブの意味や使い方を知り、アプリケーションをスマートに使いこなしましょう。



-
年会費が永年無料
-
100円につき1ポイント貯まる※2
- ※1 新規入会特典2,000ポイント(通常ポイント)、カード利用特典8,000ポイント(うち6,000ポイントは期間限定ポイント、2,000ポイントは通常ポイント)。特典の進呈条件について詳細を見る
- ※2 一部ポイント還元の対象外、または還元率が異なる場合がございます。ポイント還元について詳細を見る
アーカイブの意味

アーカイブ(archive)とは、削除したくないデータを保管する、専用の領域を意味する言葉です。メール、文書、画像、ビデオ、音声などのデジタルデータを整理・保存するために使われます。アプリケーションに備え付けられていて、簡単に誰でも使えるようになっています。
特に多くの人がアーカイブを利用する場面は、メールやSNSでしょう。例えばGmailやOutlookのようなメールサービスでは、アーカイブされたメールはメインの受信トレイや送信トレイから消え、アーカイブフォルダに保存されます。また、1度アーカイブされたメールでも、必要なときにアクセスでき、簡単に受信トレイに戻せます。
アーカイブでできること
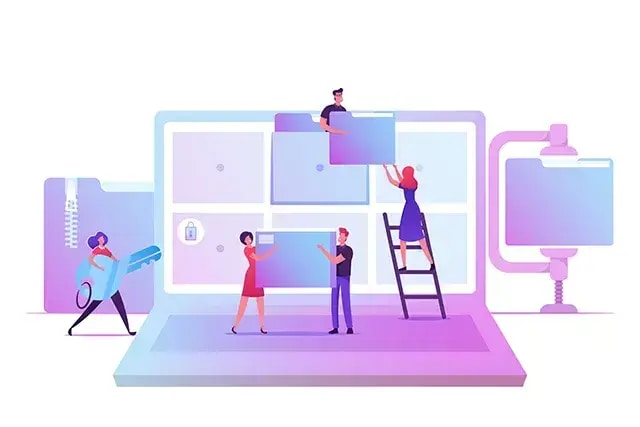
アーカイブ機能は、データを別の場所に保存する機能です。主に使用頻度が少なくなったデータを整理・保管するために利用されます。個人が抱えるデータや情報が増えている現代だからこそ、アーカイブの利用は非常に大切な管理方法です。
先ほどメールの例を挙げましたが、ここではより具体的にアーカイブでできることを紹介します。
- アーカイブで整理整頓
- アーカイブで誤削除対策
- アーカイブでデータを圧縮、容量の節約
1.アーカイブで整理整頓
アーカイブを利用することで、今は使わないけれど取っておきたいデータや情報を別の場所に保管しておくことができます。
例えば、毎日たくさんのメールが受信トレイに届くと、どのメールが重要なのかわからなくなることもあるのではないでしょうか。そんなときに、使用頻度が低いメールをアーカイブに移動させることで、受信トレイをスッキリと整理できます。
アーカイブに移動させたメールは、いつでもアーカイブの中から取り出し可能です。受信トレイがスッキリすると作業効率も上がり、種類別にアーカイブしておけば、必要なときにデータを見つけやすくなるでしょう。
使用頻度は低いけれど、大切なデータを整理したいときには、アーカイブをうまく活用して、スマートにデータを管理してみてください。
2.アーカイブで誤削除対策
大切な写真や書類、メールをアーカイブに保存することで、データの整理中に誤って大切なデータを削除してしまうことを予防できます。
メールやSNSの投稿を整理していて、削除する必要のないデータを削除して落ち込んだ経験はないでしょうか。もしかしたら、削除してはいけないデータだと気付かずに削除していることもあるかもしれません。
メールや画像、SNSなどの投稿をアーカイブに保存するようにしておけば、作業スペースを確保しつつ、保存するデータか削除していいデータか見極める期間を作れます。普段からアーカイブを活用していれば、削除しなければ良かったと後悔することも減らせるでしょう。
3.アーカイブでデータを圧縮、容量の節約
アーカイブされたデータは、圧縮して保存できる場合があります。データの量が小さくなるので、多くのデータを保存できるようになります。
パソコンやスマホの容量を抑えられるので、デバイスへの負担軽減や動作改善を考えている人にとっても大きなメリットとなるでしょう。大量のデータを転送する際の転送時間短縮や通信量削減にもつながります。
バックアップとの違い
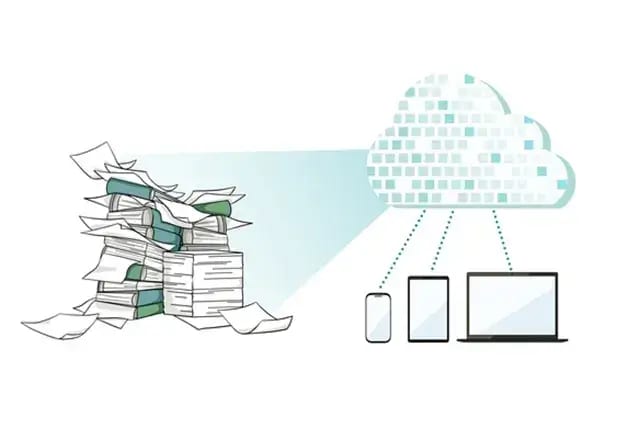
アーカイブとバックアップは、データを別の場所に保存するという点では似ていますが、それぞれの目的や保存方法が異なり、別のものです。
まず、バックアップの目的は、データを災害や機器の故障といった不測の事態に備えることであり、その目的のため元の場所とは異なる場所に同じデータを二重に保存します。
例えば、スマホのデータをクラウドサービスやPCにバックアップしたとしましょう。そうすると、たとえ故障や紛失などのためスマホを新しく購入することになっても、バックアップから元のデータを復旧させることができます。そのため、データが更新されるごとにバックアップも更新することが推奨されます。
一方アーカイブは、当面利用予定がない、しかし重要なデータを別の場所に分離保管することです。目的は古いデータを整理整頓するとともに、使用頻度の高いデータを扱いやすくすることです。
例えば、古い写真や映像、メールなどを整理、保存したいときにアーカイブを利用します。
しばらく使わないデータを安全な場所に保存しつつ、メインの作業スペースを整理できます。1度アーカイブしたデータも必要であれば以前と同じ状態で元の場所に戻すことが可能です。
Gmailのアーカイブ

Gmailは、Googleが無料で提供しているWebメールサービスです。標準的なメール機能に加え、検索、フィルタリング、スパム検出など、多数の機能を備えていて、ビジネスや個人でのメールに利用されています。
Gmailのアーカイブ機能とその使い方を見ていきましょう。
機能
Gmailのアーカイブ機能は、受信トレイにあるメールを削除せずに別の場所に移す機能です。アーカイブされたメールは、メインの受信トレイから消え「すべてのメール」に保管されます。
また、特定のメールを自動でアーカイブするようにも設定できます。1度ルールを作れば、手作業でアーカイブする必要がなくなる便利な機能です。
なお、アーカイブされたスレッド内にあるメールに返信が来たときは、自動的にメインの受信トレイにスレッドが戻ります。
ただし、Gmailのアーカイブ機能ではデータを圧縮しないので、メールをアーカイブに移しても空き容量が増えることはありません。
使い方
アーカイブ方法はとても簡単です。
パソコンの場合は、メールを開いた状態で「アーカイブ」ボタンをクリックするか、メールリストの上にマウスポインタを合わせて、「アーカイブ」をクリックします。
スマホの場合は、メールリストでスワイプするだけです。
また、複数のメールをまとめてアーカイブする場合は、チェックボックスで選択して「アーカイブ」ボタンをクリックしましょう。
アーカイブしたメールを元の受信トレイに戻すときは「すべてのメール」内からメールを選択して「受信トレイに戻す」ボタンをクリックします。
|
|
|
Outlookのアーカイブ
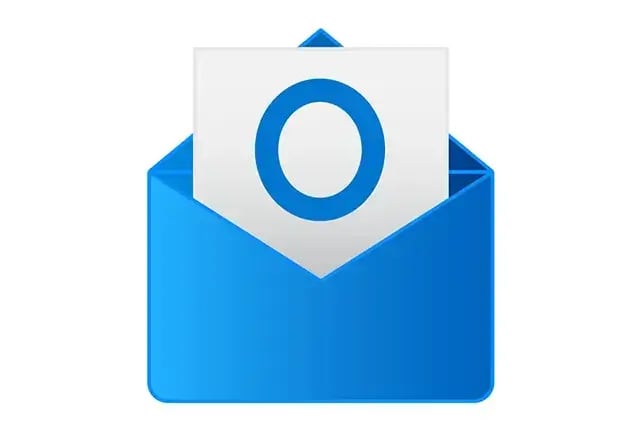
Outlookは、メールや予定表、連絡先、タスク、To Doリストなどの情報を管理できるMicrosoftのアプリケーションです。
Outlookのアーカイブ機能とその使い方を解説します。
機能
OutlookにもGmailと同様のアーカイブ機能が備わっています。手動で選択したメールをアーカイブするのはもちろん、自動でアーカイブする機能もあり、メールフォルダの整理に活用できます。
使い方
Outlookで任意のメールをアーカイブする最も簡単な方法が、ホームタブの移動先からアーカイブを選択することです。
また、事前に表示タブのビューの設定から、メール→アクションのカスタマイズと進み、クイックアクションの「アーカイブ」にチェックを入れておくと、メールリストの画面からアーカイブできるようになります。
アーカイブされたメールは「アーカイブ」に保管されます。元の場所に戻すときはメールを表示させて、アーカイブしたときと同様に「移動先」から受信トレイを選択しましょう。
Outlookのアーカイブをスマホで利用するときは、メールリスト表示画面でスワイプしてください。簡単にアーカイブできます。
Instagramのアーカイブ
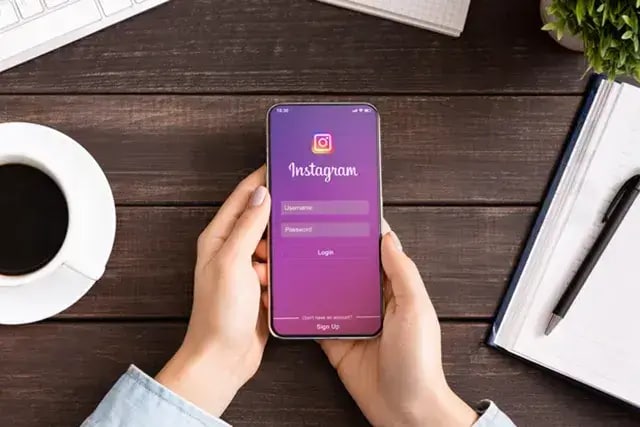
Instagramでアーカイブした投稿は非公開になりますが、投稿者本人はアーカイブした投稿を確認することができます。
アーカイブした投稿はいつでも元に戻せるので、一時的に公開を停止したい投稿はアーカイブして様子を見るといった使い方も可能です。
使い方
Instagramのアーカイブ機能は以下のような手順で使います。
プロフィールページを開き、アーカイブに移動させたい投稿を選択します。投稿の右上にある「・・・」ボタンをタップしてください。
次に「アーカイブする」を選択すれば完了です。
また、アーカイブに移動させた投稿を再び公開する手順は以下のとおりです。
まずは、プロフィールページの右上にある三本線をタップしてください。
次にアーカイブを選択すると、アーカイブされた投稿の一覧が表示されるので、戻したい投稿を表示させて、右上の「・・・」をタップします。
次の画面で「プロフィールに表示」を選択したら完了です。
アーカイブ機能を使いこなそう

ここでは、メールやInstagramのアーカイブについて解説しました。
アーカイブ機能は、使用頻度が低いファイルやメールを別の場所に移動して整理する機能です。アプリケーションによっては容量の節約にもなり、スマートなデータ管理に欠かせない機能です。




-
年会費が永年無料
-
100円につき1ポイント貯まる※2
- ※1 新規入会特典2,000ポイント(通常ポイント)、カード利用特典8,000ポイント(うち6,000ポイントは期間限定ポイント、2,000ポイントは通常ポイント)。特典の進呈条件について詳細を見る
- ※2 一部ポイント還元の対象外、または還元率が異なる場合がございます。ポイント還元について詳細を見る
このテーマに関する気になるポイント!
-
アーカイブ機能とは?
アーカイブとは、保存したいファイルやメッセージなどを別の場所に保管する機能のことです。
-
アーカイブはどのような場面で使える?
アーカイブは、メインの場所とは異なる場所に保存しておきたい場面で使用します。
-
アーカイブしたファイルやメッセージはどこに保存される?
アーカイブしたファイルやメッセージは、アーカイブフォルダに保存されます。フォルダの名前を変えることもできるので、わかりやすい名前に変えておくと使い勝手が良くなるでしょう。
-
アーカイブしたファイルやメッセージは、元の場所に残っているの?
利用しているデバイスやサービスによって異なることもありますが、基本的にアーカイブしたファイルやメッセージは、元の場所からは消えます。ただし、アーカイブフォルダから元の場所に戻すことができます。
この記事をチェックした人におすすめの記事 |
|
|
|

※本著者は楽天カード株式会社の委託を受け、本コンテンツを作成しております。
















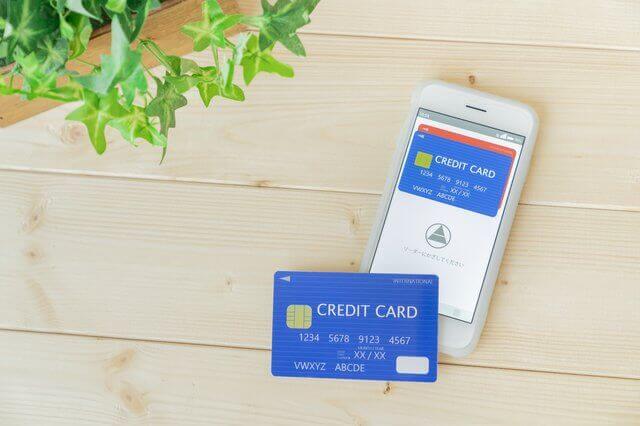











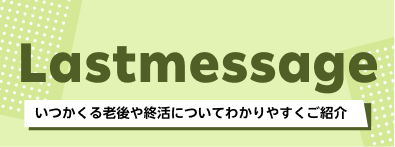









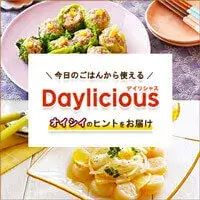









過去のSNSの投稿をアーカイブを使って整理してみようかしら! 振り返ると少し恥ずかしい投稿がありそうな気がするわ~!