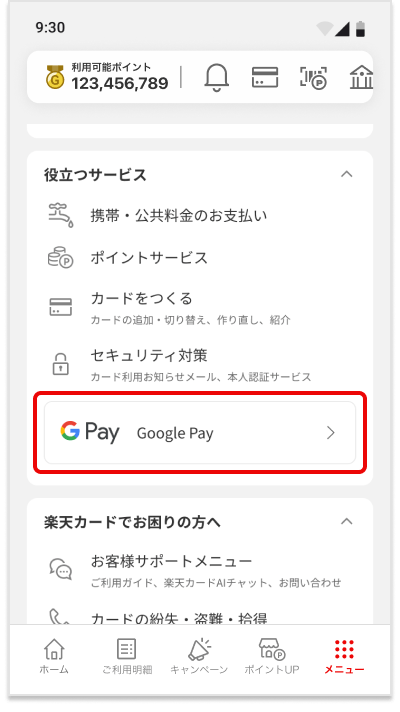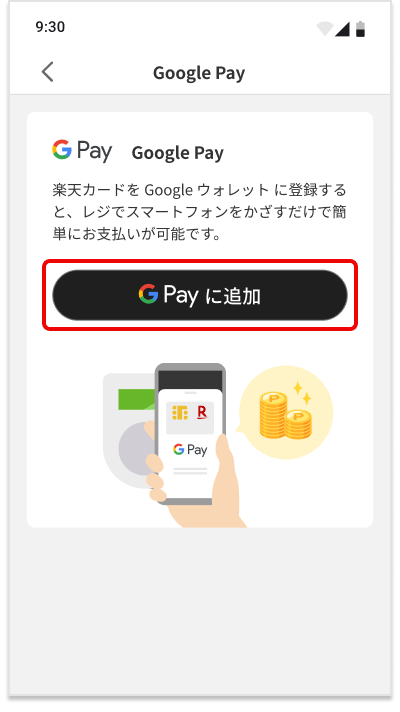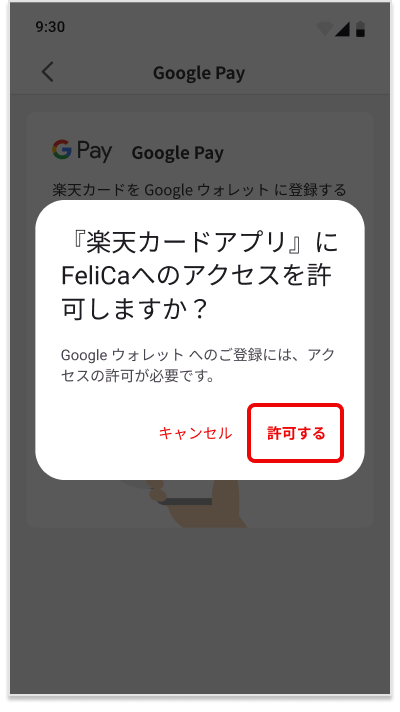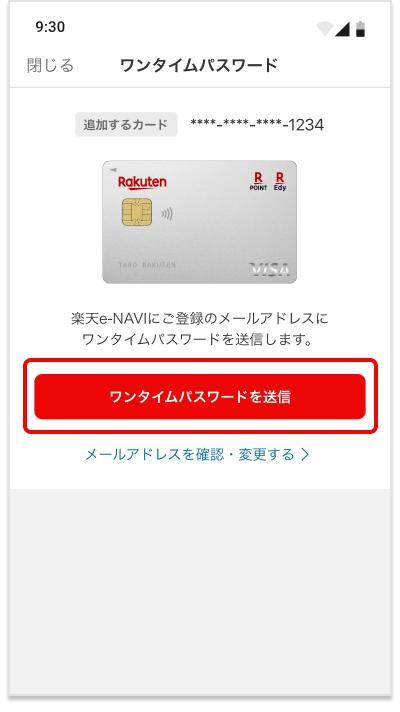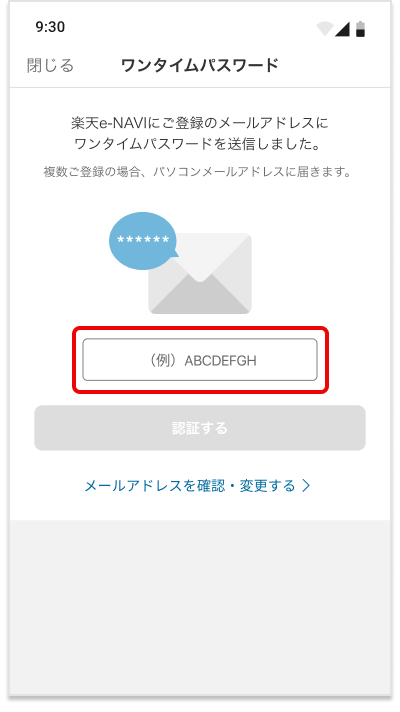楽天カードアプリでの Google Pay™ 初回設定方法
設定の手順
- Google ウォレット™ アプリからもご登録いただけます。Google ウォレット の初期設定方法を見る
- Google Play、Google Pay、Google ウォレット は Google LLC の商標です。
- おサイフケータイは株式会社NTTドコモの商標登録です。
- 楽天e-NAVIにご登録されているメールアドレスにワンタイムパスワードをお送りいたします。ご登録のメールアドレスが正しいものかご確認ください。
- メール受信のドメイン設定をされている方は、『mail.rakuten-card.co.jp』というドメインのメールを受信できるよう設定をお願いいたします。
- Google Pay 設定手続き完了後にSMSで完了通知をお送りいたします。ご登録されている携帯電話番号が正しいかご確認ください。
携帯電話番号のご登録はこちら - SMSの受信拒否設定をされている方は、解除をお願いいたします。
- メールアドレス・携帯電話番号は、楽天e-NAVIの「お客様情報の照会・変更」からご確認いただけます。
- ご登録情報の変更は、即時に反映しない場合があります。
- システムメンテナンス中は、楽天カードアプリ画面内の「Google Pay をはじめる」ボタンが表示されない場合がございます。恐れ入りますが、お時間をおいて再度ご利用ください。
- セキュリティ上の総合的な判断により Google Pay のご登録がいただけない場合がございます。登録可否の基準については、開示することができかねますので、あらかじめご了承ください。