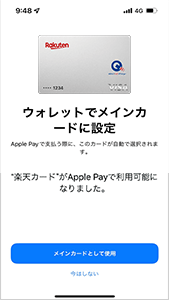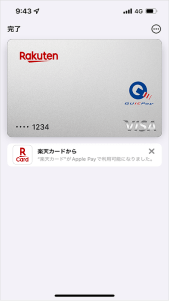楽天カードアプリでのApple Pay初回設定方法
まずはじめに
- Apple Payにご登録の際は、楽天カードをお手元にご用意ください。
- アメリカン・エキスプレスのブランドのカードではご利用いただけません。
- 楽天カードアプリでのApple Pay設定は、バージョン5.11.0以上でお使いいただけます。
- 楽天e-NAVIにご登録されているメールアドレスにワンタイムパスワードをお送りいたします。ご登録のメールアドレスが正しいものかご確認ください。
- メール受信のドメイン設定をされている方は、『mail.rakuten-card.co.jp』というドメインのメールを受信できるよう設定をお願いいたします。
- Apple Pay設定手続き完了後にSMSで完了通知をお送りいたします。ご登録されている携帯電話番号が正しいかご確認ください。
携帯電話のご登録はこちら(楽天e-NAVIへ) - SMSの受信拒否設定をされている方は、解除をお願いいたします。
- メールアドレス・携帯電話番号は、楽天e-NAVIの「お客様情報の照会・変更」からご確認いただけます。
- ご登録情報の変更は、即時に反映しない場合があります。
- システムメンテナンス中は、楽天カードアプリ画面内の「Apple Payをはじめる」ボタンが表示されない場合がございます。恐れ入りますが、お時間をおいて再度ご利用ください。
- セキュリティ上の総合的な判断によりApple Payのご登録がいただけない場合がございます。
- 登録可否の基準については、開示することができかねますので、あらかじめご了承ください。
STEP1:「メニュー」画面の「役立つサービス」内にある「Apple Pay」をタップ後、「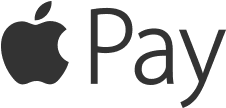 を設定」をタップ。(※)
を設定」をタップ。(※)
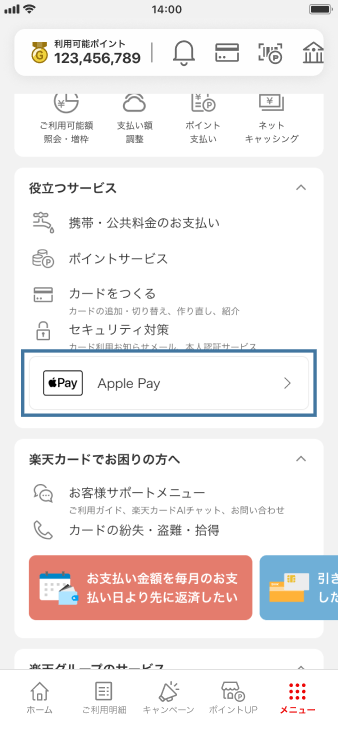
「メニュー」画面の「役立つサービス」内にある
「Apple Pay」をタップ
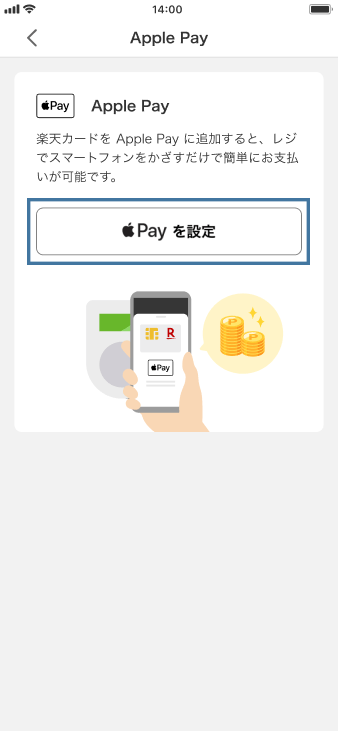
「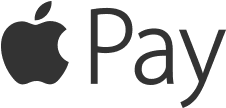 を設定」をタップ
を設定」をタップ
STEP2:ワンタイムパスワードを送信し、届いたパスワードを入力
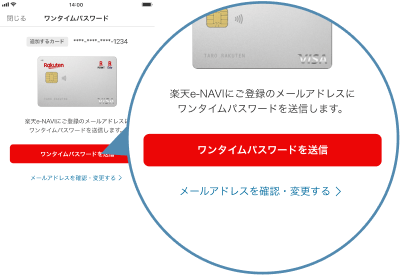
「ワンタイムパスワードを送信」ボタンをタップ
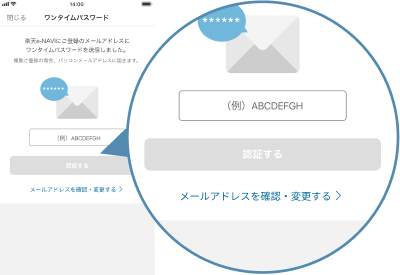
楽天カードにご登録のメールアドレスに届く
「ワンタイムパスワード通知」に記載の
ワンタイムパスワードを入力
- メールが届かない場合は、楽天e-NAVIにご登録のメールアドレスが正しいものかご確認ください。
- 楽天e-NAVIでのお客様情報の変更は、即時に反映しない場合があります。
STEP3:楽天カード裏面に記載のセキュリティコードを入力
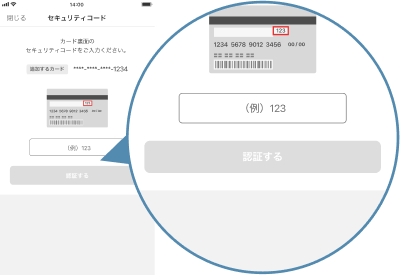
楽天カード裏面に記載のセキュリティコードを入力
次はApple Walletの設定を行います。
STEP4:Apple Payにカードを追加
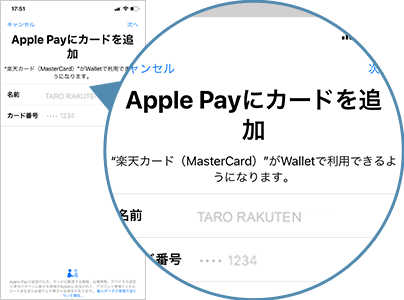
STEP5:Apple Pay利用規約に同意
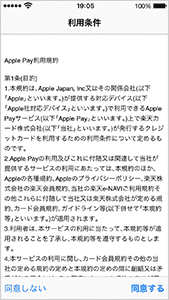
STEP6:カード追加完了
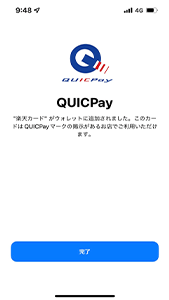
新規にiPhoneでApple Payを利用するにはiOS 12.5.2以降、Apple Watchで利用するにはwatchOS 5.3.9以降、ペアリングしているiPhoneのiOSは12以降、Macで利用するにはmacOS 10.14.6以降が必要です。Apple Pay登録時にエラーが出た場合には、最新バージョンのOSへのアップデートをお願いします。また既にApple Payを利用されている場合には、OSのバージョンに関係なく引き続き利用することができます。Apple Payは、(1)日本国内で販売されたiPhone 7以降と店舗、アプリケーション内、Safariの中のウェブサイト上、(2)iPhone 6以降、iPad Pro、iPad Air 2、iPad mini 3以降とアプリケーション内およびSafariの中のウェブサイト上、(3)日本国内で販売されたApple Watch Series 2以降と店舗およびアプリケーション内、(4)Apple Watch(第1世代)およびApple Watch Series 1とアプリケーション内で機能します。Mac上のSafariの中では、(1)Touch IDを搭載したMacBook Proのモデル上、または(2)Apple Pay対応のiPhoneまたはApple Watchとの組み合わせにより機能します。
TM and © 2022 Apple Inc. All rights reserved.
Apple、Appleのロゴ、Apple Pay、Apple Watch、iPad、iPhone、Mac、SafariはApple Inc.の商標です。
iPhoneの商標は、アイホン株式会社のライセンスにもとづき使用されています。